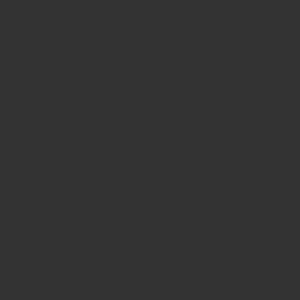iPadOS 13で対応したマウスを実際にiPadで使ってみて、非常に便利に感じた3つのポイントを紹介します。
iOS(iPadOS)はタッチパネルでの操作前提なのですが、マウスとの組み合わせが思いの外便利ですよ。
便利な点だけでなく、気になる点もあるので合わせて紹介しますね。
iPadでマウスを使うと、ここが便利!
1. キーボードとの併用がすごく快適!
キーボードを使う際にはiPadを立てて使用するかと思いますが、iPadを立てた状態で画面に手を伸ばすのは意外と疲れるんですよね。
キーボードから手を離すのは疲れるだけでなく面倒でもあります。
マウスならキーボードから手を横にスライドするだけで操作できるので、タッチパネルでの操作よりもはるかに楽ですよ。
もちろんiPad単体で使用する場合はわざわざマウスを使う必要はないのですが、キーボードを使うのであればマウスとの併用をオススメします。
2. マウスに割り当てできる機能が多彩!
iPadOSではマウスに様々な機能を割り当てることができます。
例えばクリックを一回するだけでSiriを呼び出したり、スクリーンショットを撮ることが可能です。
またSiriショートカットを割り当てることもできるので、工夫次第ではマウスで様々なことができそうです。
| iPadOSでマウスに割り当てできる機能一覧 | ||
| シングルタップ メニューを開く Appスイッチャー Dock Siri Spotlight アクセシビリティショートカット コントロールセンター シェイク スクリーンショット ダブルタップ |
ピンチ ホーム 押したままドラッグ 音声コントロール 音量を下げる 音量を上げる 画面の向きをロック 画面の読み上げ 画面をロック 解析 再起動 長押し |
通知 右にスクロール 下にスクロール 下端までスクロール 左にスクロール 上にスクロール 上端までスクロール タップ フォールバックを有効/無刻 滞留の一時停止/再開を切替 Siriショートカット |
3. モニターに接続して遠隔操作できる!
せっかくiPadを外部モニターに出力しても、iPadを見ながら操作しなければならないのは不便ですよね。
モニターからある程度の距離を取る場合、iPadが手元にないと操作できないのも不便です。
モニター出力時にマウスを使うことで、モニターを見ながら操作できますし遠隔操作も可能になるわけです。
iPad&外部モニターとマウスの組み合わせはデスクトップPCの感覚で操作できて、中々便利ですよ。
iPadのマウス操作で気になる点
スクロールが一般的なPCとは逆方向
普通はマウスのスクロールホイールを回転させる方向に画面がスクロールしますよね。
例えば上方向に回転させたら、上方向にスクロールします。
しかし、iPadでマウスを使う場合は回転方向とは逆方向にスクロールしてしまいます。
今のところスクロール方向を設定で変更することができないので、逆方向のスクロールに慣れるしかありません。
スクロール量が変更できない
スクロール方向だけでなく、スクロール量も設定で変更できません。
デフォルトではスクロール量が少なめで、結構ホイールを回さないとあまりスクロールしてくれません。
せっかくマウスを使っていてもホイールでスクロールするのが面倒で、ついタッチパネルで直接スクロールしてしまいます。
まとめ
iPadOS 13ではiPadでマウスを使えるようになりました。
外部モニターやキーボードと組み合わせれば、PCライクに使うことができて便利ですね。
またマウスには様々な機能を割り当てることができ、ユーザー好みの使い方ができます。
一つ気になったのがホイールを使ったスクロールの操作性です。
今後のアップデートでスクロールの方向や量を設定で変更できるようになるといいですね。
iPadにオススメのマウスはこちらでレビューしてます!